
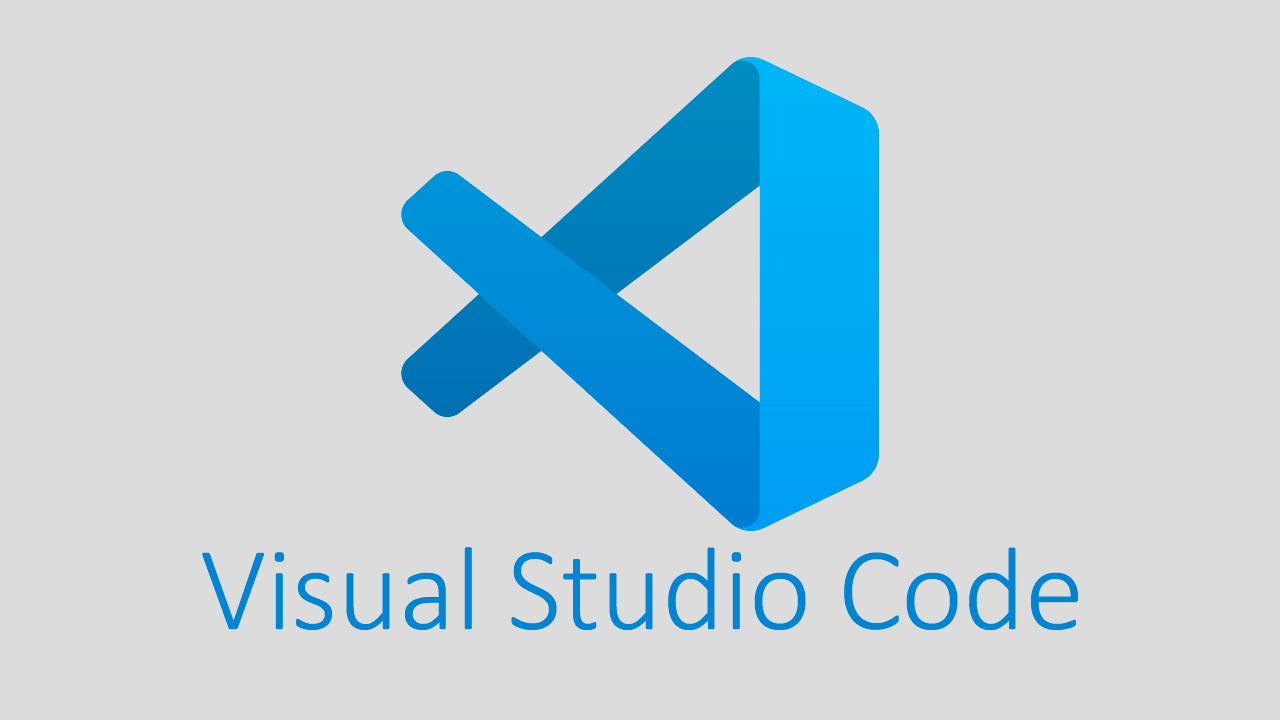
- #INSTALL ANDROID STUDIO ON UBUNTU INSTALL#
- #INSTALL ANDROID STUDIO ON UBUNTU UPDATE#
- #INSTALL ANDROID STUDIO ON UBUNTU SOFTWARE#
#2nd Method using manually downloaded package 4.
#INSTALL ANDROID STUDIO ON UBUNTU INSTALL#

#INSTALL ANDROID STUDIO ON UBUNTU SOFTWARE#
Sudo snap install android-studio -classicįurthermore, if you don’t want to use the command-line interface, then directly open Ubuntu Software Center and install Studio using the graphical user interface. It could be different in your case, however, the command to get it using SNAP will be the same. And while writing this tutorial, the latest version of Android Studio to install via Snapcraft was 4.1.3.0. It is the easiest method to install this developing platform on Linux. Use the one which seems appropriate to you. However, as SNAP is disabled on Linux Mint, by default, thus we will show both methods. There are two ways to install Android Studio on Ubuntu 20.04 LTS- one is using SNAP package manager and another one is by downloading the Android studio package manually. Once the installation is done, check the version by typing: java -version While writing this tutorial, the latest version of Open JDK was available to install directly using the official repository of Ubuntu.
#INSTALL ANDROID STUDIO ON UBUNTU UPDATE#
To refresh the repositories of Ubuntu and to update the installed packages, let’s first run the system update command: sudo apt updateĪndroid Studio requires JDK for proper working. Here we are using Ubuntu 20.04 LTS, however, the steps will be the same for Ubuntu 21.04/18.04 including Linux Mint, Debian, MX Linux, Elementary OS, and other similar derivatives Linux distros. Create Android Studio Desktop Shortcut and Command-Line Entry Steps to install Android Studio on Ubuntu 20.04 LTS Lastly, a few tweaks to the environment so everything runs smoothly.
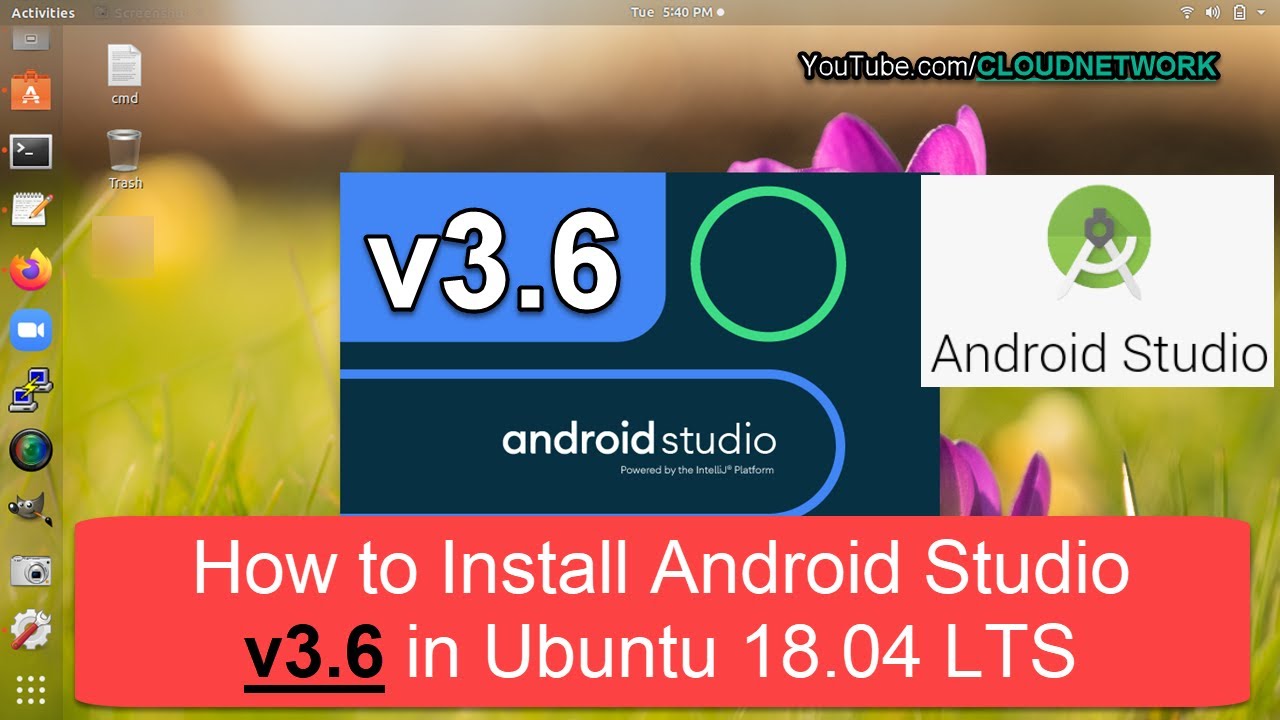
Remember to create a desktop shortcut from the configuration menu’s Create Desktop Entry item. I like to use Sdk 28 for Flutter, so I install that from the SDK Manager available form the configuration drop down menu. usr/lib/jvm/java-11-openjdk-amd64 Post Installation Configuration I typically select to use the version of the JDK we installed earlier, found at this location: Tar -xzf ~/Downloads/įollow the prompts to complete your install. I’ll change into that folder to begin the install: cd ~\Apps I have a folder called Apps where I install software. sudo apt install qemu qemu-kvm libvirt-clients libvirt-daemon libvirt-daemon-system virtinst bridge-utilsĪdd the current user to the KVM group: sudo adduser $USER kvm Let’s configure virtualization as per this recommendation. The output should indicate that KVM acceleration can be used, if not skip to the next section. If the result is 0 then virtualization is not supported, skip to the next section. Let’s verify if your CPU is supported: sudo apt install cpu-checker Before proceeding, please make sure virtualization is enabled in your BIOS. The Android Emulator runs faster when virtualization software is used. Not absolutely necessary, but I prefer to use the default JDK: sudo apt install default-jdk default-jre Setup Virtualization This post is an addendum to installing Ubuntu, if you are missing any packages, please see the Essentials section in that post.


 0 kommentar(er)
0 kommentar(er)
